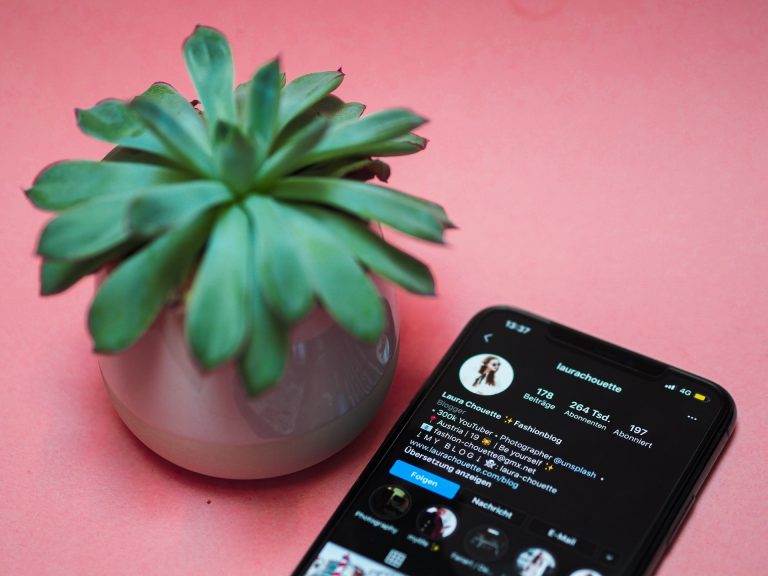কিভাবে উইন্ডোজ 10 এ ডিফল্ট সিস্টেম ফন্ট পরিবর্তন করবেন?
আসসালামু আলাইকুম।
আশা করি সবাই কুশলে আছেন। শিরোনাম পড়েই আপনারা বুঝতে পারছেন আজ কোন বিষয় নিয়ে আলোচনা করব। তাহলে শুরু করা যাক-
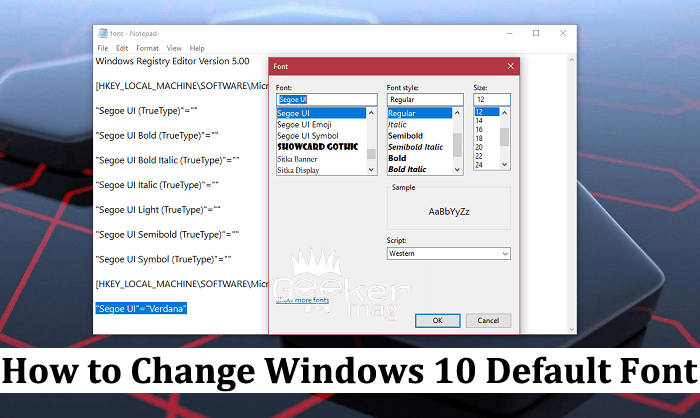
উইন্ডোজ 10 এ আপনি ডিফল্ট ফন্টটি পরিবর্তন করতে পারেন, তবে এই কাজটি সম্পাদন করার জন্য আপনাকে এখন রেজিস্ট্রিটি পরিবর্তন করতে হবে। পূর্ববর্তী সংস্করণগুলিতে ফন্ট পরিবর্তন করা গেলে ও উইন্ডোজ ১০ এ ব্যবস্থা সরান হয়েছে এবং আপনি এখন ডিফল্ট ফ্যামিলি ফন্টের সাথে আটকে আছেন। তবে আপনি যদি ডিফল্ট “Segoe UI” ফন্টটি পরিবর্তন করতে চান তবে আপনি এখনও রেজিস্ট্রিতে কিছু পরিবর্তন করে এই কাজটি সম্পন্ন করতে পারেন। এই পোস্টে আপনাদের কে ডিফল্ট সিস্টেম পরিবর্তন করার পদক্ষেপগুলি ব্যাখ্যা করব।
উইন্ডোজ 10 এ সিস্টেম ফন্টটি পরিবর্তন করতে নিম্নের পদক্ষেপগুলি অনুসরণ করুন:
সতর্কতা: রেজিস্ট্রি এডিট বা সম্পাদন করা ঝুঁকিপূর্ণ এবং আপনি যদি এটি সঠিকভাবে না করেন তবে এটি আপনার অপারেটিং সিস্টেমের অপরিবর্তনীয় ক্ষতি হতে পারে। এজন্য প্রথমে আপনার পিসির একটি অস্থায়ী পূর্ণ ব্যাকআপ তৈরি করুন। বিকল্পভাবে, আপনি একটি সিস্টেম পুনরুদ্ধার পয়েন্ট তৈরি করতে পারেন, যা আপনাকে পরিবর্তনগুলি ফিরিয়ে আনতে সহায়তা করবে।
১) প্রথমে আপনাকে সেটিং এ যেতে হবে।
২) এরপর আপনি Personalization অপশন টিতে ক্লিক করুন।
৩) এরপর আপনি Fonts এ ক্লিক করুন।
৪) এখান থেকে আপনি যে font family ইউস করতে চান সেটাতে ক্লিক করুন, যেমন- Arial, Courier New, Verdana, Tahoma ইত্যাদি।
৫) এরপর আপনি start বাটনে ক্লিক করে সেখান থেকে notepad নামক এপটি ওপেন করুন।
৬) এখন আপনি নিচের রেজিস্ট্রি কোডগুলা কপি করে notepad এ পেস্ট করুন।
কোডঃ
Windows Registry Editor Version 5.00
[HKEY_LOCAL_MACHINE\SOFTWARE\Microsoft\Windows NT\CurrentVersion\Fonts]
“Segoe UI (TrueType)”=””
“Segoe UI Bold (TrueType)”=””
“Segoe UI Bold Italic (TrueType)”=””
“Segoe UI Italic (TrueType)”=””
“Segoe UI Light (TrueType)”=””
“Segoe UI Semibold (TrueType)”=””
“Segoe UI Symbol (TrueType)”=””
[HKEY_LOCAL_MACHINE\SOFTWARE\Microsoft\Windows NT\CurrentVersion\FontSubstitutes]
“Segoe UI”=”ENTER-NEW-FONT-NAME”
৭) ENTER-NEW-FONT-NAME এর স্থানে আপনি যে font family ইউস করতে চান তার নাম দিন। মনে রাখবে অবশ্যই font family টির নাম সেটিং পেজে যেভাবে দেয়া সেটায় দিতে হবে।যেমন- Courier New.
৭) এবার নোটপ্যাডের file অপশনে ক্লিক করুন এবং Save As অপশন টি সিলেক্ট করুন।
৮) ফাইল টি আপনি যেকোন নামে সেভ করতে পারেন তবে এক্সটেনশন .reg হতে হবে। ধরুন আপনি নাম দিলেন new-windows-10-font.reg
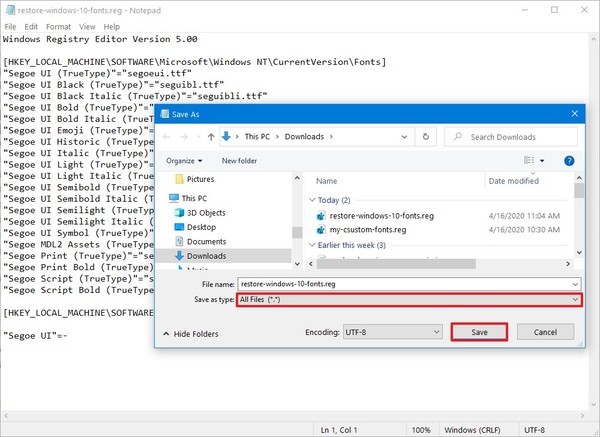
৯) সেভ করার পরে আপনি ফাইলটির উপর মাউসের রাইট বাটন ক্লিক করে merge অপশনটি সিলেক্ট করুন।
১০) এরপর আপনি yes বাটন এবং তারপরে ok বাটনে ক্লিক করুন।
১১) এরপর আপনার পিসি বা ল্যাপটপ রিস্টার্ট করুন।
এটা করার পর থেকে আপনি ডিফল্ট ফন্টের পরিবর্তে প্রায় সব জায়গায় নতুন ফন্টটি দেখতে ও ব্যবহার করতে পারবেন। যেমন-File Explorer, message box, taskbar ইত্যাদি স্থানে।
যদি আপনার পুনরায় সিস্টেম ফন্ট ইউস করতে চান তখন উপরের বর্ননা অনুসারে আরেক টি নোট প্যাড অপেন করে নিচের কোড গুলা দিয়ে সেভ করে পুনরায় মার্জ করে সিস্টেম রিস্টার্ট করতে হবে। ফলে আপনি পুনরায় সিস্টেম ফন্ট ইউস করতে পারবেন।
কোডঃ
Windows Registry Editor Version 5.00
[HKEY_LOCAL_MACHINE\SOFTWARE\Microsoft\Windows NT\CurrentVersion\Fonts]
“Segoe UI (TrueType)”=”segoeui.ttf”
“Segoe UI Black (TrueType)”=”seguibl.ttf”
“Segoe UI Black Italic (TrueType)”=”seguibli.ttf”
“Segoe UI Bold (TrueType)”=”segoeuib.ttf”
“Segoe UI Bold Italic (TrueType)”=”segoeuiz.ttf”
“Segoe UI Emoji (TrueType)”=”seguiemj.ttf”
“Segoe UI Historic (TrueType)”=”seguihis.ttf”
“Segoe UI Italic (TrueType)”=”segoeuii.ttf”
“Segoe UI Light (TrueType)”=”segoeuil.ttf”
“Segoe UI Light Italic (TrueType)”=”seguili.ttf”
“Segoe UI Semibold (TrueType)”=”seguisb.ttf”
“Segoe UI Semibold Italic (TrueType)”=”seguisbi.ttf”
“Segoe UI Semilight (TrueType)”=”segoeuisl.ttf”
“Segoe UI Semilight Italic (TrueType)”=”seguisli.ttf”
“Segoe UI Symbol (TrueType)”=”seguisym.ttf”
“Segoe MDL2 Assets (TrueType)”=”segmdl2.ttf”
“Segoe Print (TrueType)”=”segoepr.ttf”
“Segoe Print Bold (TrueType)”=”segoeprb.ttf”
“Segoe Script (TrueType)”=”segoesc.ttf”
“Segoe Script Bold (TrueType)”=”segoescb.ttf”
[HKEY_LOCAL_MACHINE\SOFTWARE\Microsoft\Windows NT\CurrentVersion\FontSubstitutes]
“Segoe UI”=-
আজ এই পর্যন্ত। যদি আরো কিছু জানার থাকে তাহলে কমেন্ট করতে ভুলবেন না।
ঘরে থাকুন,সুস্থ থাকুন।
ধন্যবাদ।