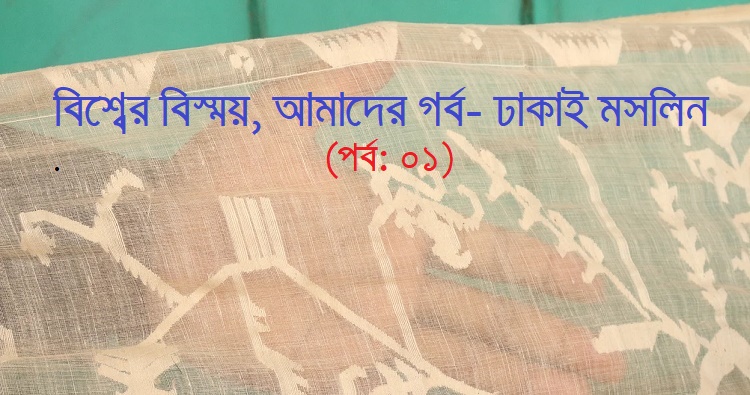কীভাব মাইক্রোসফট টিম মিটিং ডিভাইস টু ডিভাইস ট্রান্সফার করবেন?
আপনারা নিশ্চয়ই মাইক্রোসফট টিম মিটিংয়ের কথা শুনে থাকবেন। বর্তমানে করোনা পরিস্থিতিতে সরাসরি কোন মিটিংয়ে অংশগ্রহণ করা সম্ভব হয়ে উঠছে না। ফলে বিভিন্ন মিটিং অ্যাপসগুলো এখন জনপ্রিয়তার শীর্ষে উঠে দাঁড়িয়েছে। গুগোল মিট, জুম ইত্যাদির মতো বিভিন্ন মিটিং অ্যাপস আজ জনপ্রিয়তার একেবারে তুঙ্গে উঠে গিয়েছে। বিশ্বের বিভিন্ন দেশ থেকে আজ এ সকল মিটিং অ্যাপস ব্যবহার করে গুরুত্বপূর্ণ মিটিং সম্পন্ন করছে। তবে সবচেয়ে বেশি যেই মিটিং অ্যাপটি জনপ্রিয়তা পাচ্ছে সেটি হল মাইক্রোসফট টিম মিটিং। এই মিটিং সফটওয়্যারটির অসাধারণ সার্ভিস ও নতুন ফিচারগুলো অন্য মিটিং সফটওয়্যারগুলোর তুলনায় একটু ভিন্ন হওয়ায় গ্রাহকদের নিকট এটি জনপ্রিয় হয়ে উঠছে। অনেকেই মাইক্রোসফ্ট টিম মিটিং ব্যবহার করে অভ্যস্ত। তবে একটা বিষয় খেয়াল করেছেন কি, আপনি চাইলেই এই মাইক্রোসফট টিম মিটিং এর চলমান মিটিং অন্য একটি ডিভাইসে ট্রানস্ফার করতে পারবেন?
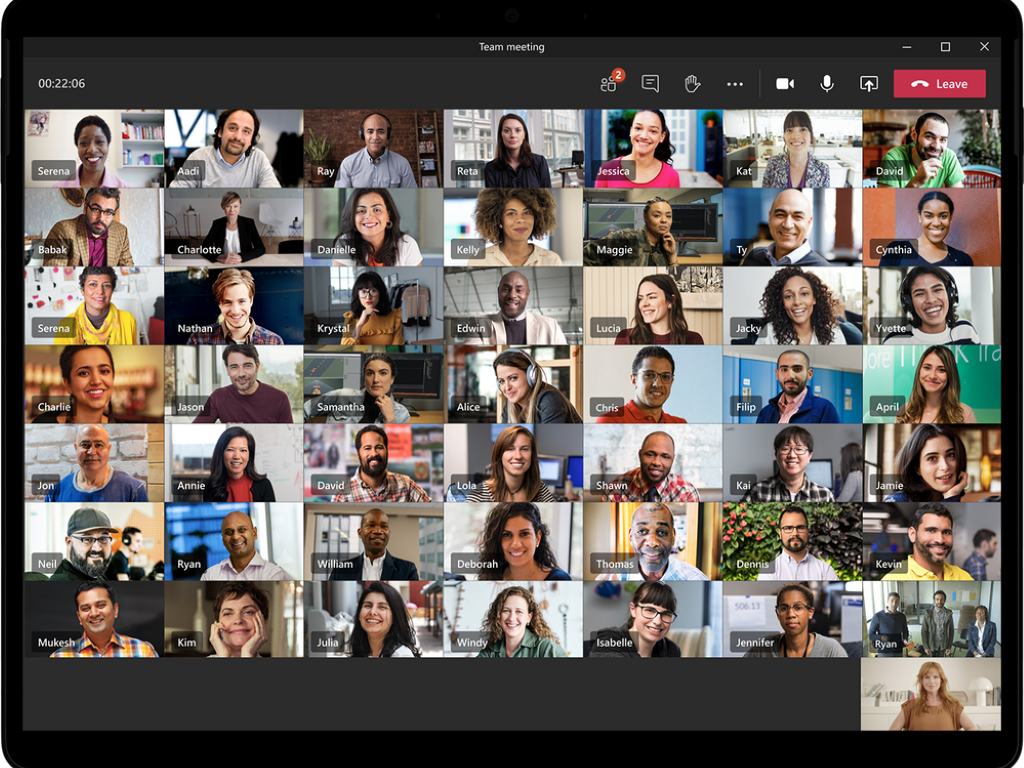
অনেক কারনেই চলমান একটি মিটিং বিভিন্ন ডিভাইসে ট্রান্সফার করার প্রয়োজন পড়তে পারে। যেমন ধরুন আপনি যদি বাসা বাড়িতে কিংবা অফিসে থেকে থাকেন তবে হয়তো আপনার মিটিং স্বাভাবিক ভাবেই চলতে থাকবে। কিন্তু যদি কোনো কারণে আপনাকে বাসা বাড়ি অফিস থেকে বাইরে বের হতে হয়, তখন আপনি মিটিংটিতে কিভাবে অংশগ্রহণ করবেন?
এদিকে আপনি যদি মিটিংয়ে উপস্থিত না থাকেন তবে হয়তো আপনার বস আপনার কপালে সুন্দর করে শনির চিত্র এঁকে দিতে পারেন। বিষয়টি অবশ্যই খুব ভাবায়, তাই না? বস কে না ভয় পায়!
আপনাকে তাই যতই সমস্যা হোক না কেন মিটিংয়ে অবশ্যই অবশ্যই থাকতে হবে। কোন কারনে যদি আপনার ডেস্কটপে মিটিংটিতে আর থাকা সম্ভব না হয়, সেক্ষেত্রে আপনাকে নিশ্চয়ই বিরাট একটা ফ্যাসাদের সম্মুখীন হতে হবে। তবে দুশ্চিন্তার কোনো কারণ নেই। আপনার জেনে ভাল লাগবে যে, আপনি ডেস্কটপ দিয়ে যে মিটিংয়ে অংশগ্রহণ করতে পারেন, প্রয়োজন হলে সেই মিটিংটি আপনার মোবাইলে ট্রান্সফার করে যেকোন জায়গায় নিয়ে যেতে পারবেন। এতে করে আপনার বিন্দুমাত্র সমস্যা হবে না।
আপনি অন্য কোন মিটিং অ্যাপস ব্যবহার করার সময় দেখতে পারবেন যে, মিটিংটি ডিভাইস থেকে ডিভাইসে ট্রান্সফার করার কোনো সিস্টেম নেই। হ্যাঁ স্ক্রীন শেয়ারিং থাকতে পারে। তবে একই মিটিং দুটি ডিভাইসের ট্রান্সফার করার কোন ধরনের অপশন নেই। আবার যদি এক ডিভাইস থেকে অন্য ডিভাইসে মিটিংয়ে আপনি জয়েন করতে চান, আপনাকে প্রথম মিটিং থেকে লিভ নিয়ে, দ্বিতীয় মিটিং এ জয়েন দিতে হবে। এতে করে আপনার যে হোস্ট বা বস যেই হোক না কেন, উনি বিরক্ত বোধ করতে পারেন। সব কিছু চিন্তা করে মাইক্রোসফট টিম মিটিং এর তুলনা হয় না। এ আর্টিকেলটিতে বিস্তারিত আলোচনা করা হবে কীভাবে মাইক্রোসফট টিম মিটিং ডেস্কটপ থেকে মোবাইলে ট্রান্সফার করতে পারবেন। এবং যেখান থেকে সুবিধা সেখান থেকে আপনি অংশগ্রহণ করতে পারবেন।
মাইক্রোসফট টিম মিটিং অন্য ডিভাইসে শেয়ার করার পূর্বশর্ত
মাইক্রোসফ্ট টিম একটি অতি জনপ্রিয় ফিচার যা windows 10, MacOs, Android এবং ios এই চারটি প্লাটফর্মেই ব্যবহার করা যাবে। এই মিটিংটিতে আপনি দুইজন থেকে এক হাজার জন মেম্বার নিয়ে মিটিং করতে পারবেন। এতে কোনো অসুবিধা হবে না। মোবাইলে এই মিটিংটি একটু অসুবিধা করতে পারে। কিন্তু এর প্রধান ফিচারগুলো এককথায় প্রচুর চমৎকার ভাবে সকল প্লাটফর্মে সেই রকম পারফোমেন্স দেয়। তাই যে কোনো জায়গায় থেকেই এই মিটিংটি ব্যবহার করা যায়। তবে প্রথমেই আপনাকে জানিয়ে রাখা ভাল যে, মাইক্রোসফট টিম মিটিং মূলত একটি একমুখী শেয়ারিং অপশন। অর্থাৎ আপনি এই মিটিংটি শুধুমাত্র ডেস্কটপে চলাকালীন সময়ে ডেস্কটপ থেকে মোবাইলে ট্রান্সফার করতে পারবেন। কিন্তু মোবাইলে চলাকালীন মিটিংটি মোবাইল থেকে ডেস্কটপের ট্রান্সফার করা সম্ভব হবে না। এছাড়াও কিছু পূর্ব শর্ত রয়েছে সেগুলো হলো-
১) আপনার ডেস্কটপের মাইক্রোসফ্ট টিম মিটিংটি চলমান অবস্থায় থাকতে হবে। চলমান অবস্থায় না থাকলে এটি শেয়ারিং এর সমস্যা করতে পারে।
২) মিটিংটিতে অবশ্যই অবশ্যই ডেস্কটপ থেকে অ্যাপ অথবা ব্রাউজারের মাধ্যমেই অংশগ্রহণ করতে হবে।
৩) আপনি যে ফোন ব্যবহার করেন সেই ফোনটিতে “Microsoft Teams App” অ্যাপটি ইনস্টল করা থাকতে হবে।
মাইক্রোসফ্ট টিম মিটিং ডেস্কটপ থেকে ফোনে নেওয়ার পদ্ধতি
পূর্ব শর্ত অনুযায়ী ডেস্কটপ এ মাইক্রোসফট মিটিংটি চালু অবস্থায় থাকতে হবে। এরপর ফোনে মাইক্রোসফট টিম অ্যাপটি ওপেন করুন। ফোনটি অ্যান্ড্রয়েড বা আইওএস যেকোনো একটি হতে পারে।
মিটিংটি যে চ্যানেলে অবস্থানরত আছে সেখানে প্রবেশ করুন এরপর meeting in progress অপশনটিতে ট্যাপ করুন
এই অপশনটিতে ট্যাপ করার পর দুটি অপশন দেখতে পাবেন,
একটি হচ্ছে “Add this device” এবং অন্যটি হচ্ছে, “Transfer to this device”
এই দুটো অপশন এর মধ্যে আপনাকে দ্বিতীয়টি অর্থাৎ transfer to this device এ ক্লিক করতে হবে।
ব্যাস এভাবেই আপনার মিটিংটি ডেস্কটপ থেকে মোবাইলে ট্রান্সফার হয়ে গেল।
তবে এর কিছু সীমাবদ্ধতা রয়েছে। যেমন একবার ডেস্কটপ থেকে মিটিংটি মোবাইলে ট্রান্সফার করার পর পুনরায় ডেক্সটপে সেটি ট্রান্সফার করা যাবে না। আবার ডেস্কটপ থেকে মিটিংয়ে অংশ নিলেন এবং কোন কারণে বাইরে বেরিয়ে গেলেন তাহলে মোবাইলের মাধ্যমে মিটিংটি কন্টিনিউ করতে পারবেন। কিন্তু একই জিনিস যদি মোবাইল থেকে ডেস্কটপে কানেক্টেড হতে চান তাহলে সেটা করতে পারবেন না। আপনাকে পুনরায় আগের নিয়মে ডেস্কটপ থেকে এই মিটিংয়ে অংশ নিতে হতে পারে।
আজকের এই আর্টিকেল থেকে আমরা জানলাম কিভাবে মাইক্রোসফট টিম মিটিং এক ডিভাইস থেকে আরেক ডিভাইসে ট্রান্সফার করা যায়। এর কিছু সীমাবদ্ধতা থাকা সত্ত্বেও মাইক্রোসফট টিম মিটিং এর এই ফিচারটি অন্যান্য মিটিং এর তুলনায় বেশ ভালো সার্ভিস প্রদান করে। আজ তাহলে এ পর্যন্তই। আবার দেখা হবে। ধন্যবাদ।